

Smaller areas of contour lines can also be easily created manually using the Pencil tool. Remember to draw the line roughly then tweak its shape using the Pencil tool. When most of your document space is filled with individual blend elements begin drawing lines to fill the gaps between them.
#Contour map generator update#
The blended lines will then update accordingly. The Direct Selection tool can be used to select and move the inner or outer shapes, as well as manually adjust the points of the path. Rather then CMD+Z, simply tweak the shapes and watch the blend automatically update. Sometimes the blends will create unwanted results where the blended lines break out of the container or overlap each other. Use the editing ability of the Pencil tool to create accurate paths.
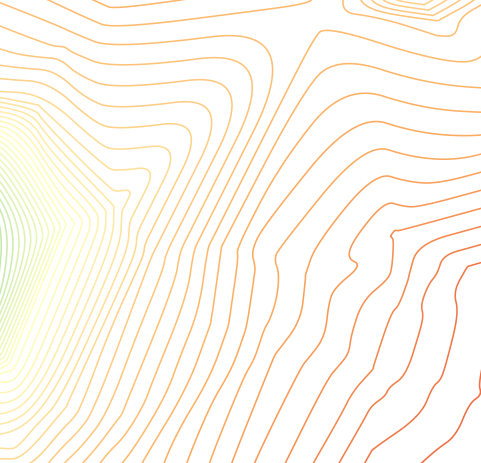
Try creating longer and thinner shapes and offset the paths to create interesting blend effects.īegin creating blends starting with the larger shape to allow you to flow the contour lines alongside the existing shapes. Head back to the Blend Options settings to alter the number of blended lines to adjust the elevation of this area of the map. Select one of the original shapes and tweak the path with the Pencil tool to smooth out any unsightly areas.ĭraw two more random shapes elsewhere within the document and repeat the process to blend them together. In my example there were some slight kinks in some of the lines.
#Contour map generator series#
With both shapes selected go to Object > Blend > Make, then head back to Object > Blend > Blend Options.Ĭhange the Spacing option to Specified Steps and alter the amount to form a series of contour lines between the two shapes. Re-draw the open end points to join them together and fix any ugly portions of the path that don’t look right. Use the Pencil tool to draw a much larger shape around the original. Give this path a light yellow stroke colour. The program will adjust the path and join the two open ends to form a complete shape. Simple re-draw the last portion of the shape with the Pencil tool. Don’t worry though, this is where those Pencil tool settings help out. Chances are your shape won’t form a closed path, unless you’re lucky or super precise. With these settings in place draw a random shape with the Pencil tool. Two crucial options are to also select Keep Selected and Edit Selected Paths. Alter the Fidelity and Smoothness to around 3px and 8%, but tweak these settings to suit your own preference if your pencil lines aren’t being drawn as accurately or as smoothly as you would like. Lock this element into place using the CMD+2 shortcut to avoid accidentally selecting it.ĭouble click the Pencil tool to edit its settings. Give it a dark blue fill to provide a coloured background for our map.
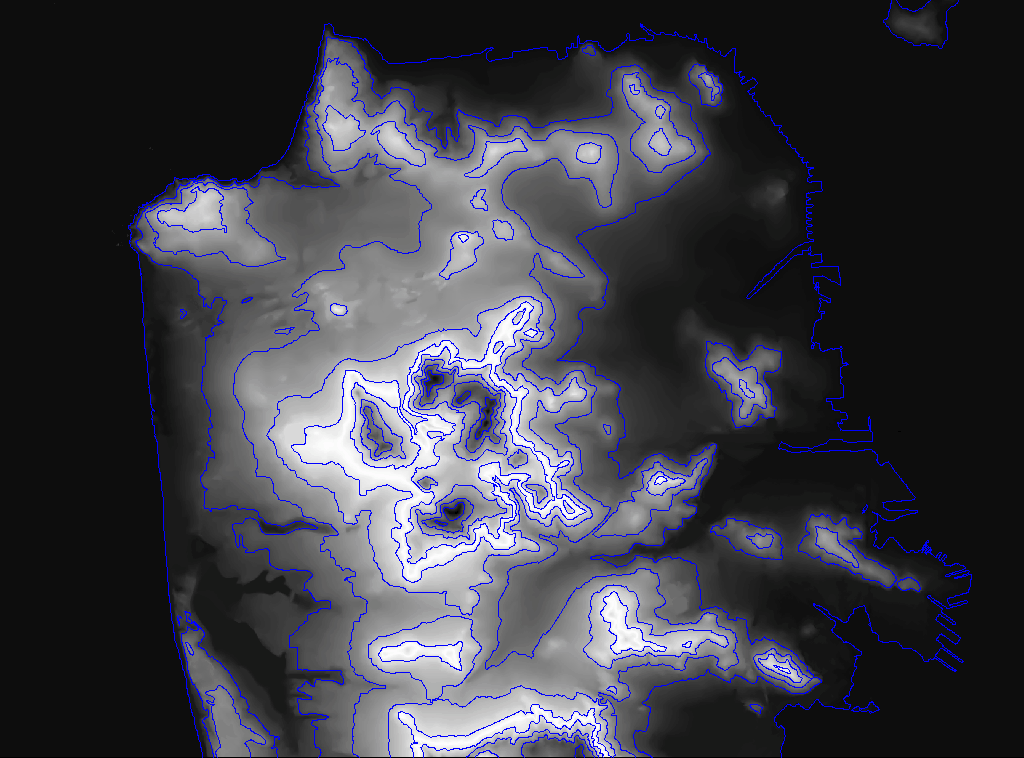
The landscape these lines represent would be quite crazy indeed! However, the effect does look quite recognisable as a topographic map, which makes it perfect for creating a background for any kind of outdoor themed design.Ĭreate a new document in Adobe Illustrator and draw a rectangle across the artboard. Compared to real contour maps, the effect we’ll be creating isn’t exactly accurate.


 0 kommentar(er)
0 kommentar(er)
